Macを買って嬉しいのはわかる!
だけどちょっとだけ時間を取って、
この設定だけはやってくれ!
使いやすさが段違いっ!

ジミーです。
X(旧ツイッター)もやってます。
PCを使う者としての心得
必ず設定はいじれ

まさかそのMac、
初期設定のまま使ってないよね?
変えることで便利になったり
自分好みにできる設定が
Macに限らずPCにはある!
だから買ったら
まず設定をいじれっ!
アプリで拡張しろ

設定をしても、
痒いところに手が届かなかったりする。
そんな時はアプリをインストールして
痒いところを積極的にかいていこう。
無料で便利なアプリを
世の中のすごい人が作ってくれてるから
その恩恵を最大限受けよう!
自分色に染めろ

ということで、
設定とアプリの組み合わせで
Macを自分色に設定していくことで
生産性があがる!
効率が上がる!
Macが好きになる!!!
そしてAppleに沼ろう!
「Mac触ってみたいけど買うのはキツイ・・・」
という方は、MacBookのレンタルを
活用してみるのもアリ!!
1ヶ月9,900円で借りられるプランもあるから
試しに触ってみたいという人にオススメ。
オススメ設定
Dockをカスタマイズしろ
Macといえば特徴的なのがDockよね。

このDockもいろいろカスタマイズしたほうが
使いやすくなるんよ。

【設定】→【デスクトップとDock】
で設定を変えられるから、
次の4つは是非設定して!
サイズ


文字通りDockの大きさを変える。
一番大きくすると画面サイズいっぱいまで広がって
一番小さくすると押せないくらいになる。
好みの大きさのところに設定して。
拡大


マウスをDockに持ってきたときに、
アイコンを拡大するかどうかの設定。
オフ、小〜大とあって
大になるほどアイコンがデカくなる。

俺はこのくらいにして
ちょっとだけ拡大させてる。
画面上の位置

そのままだと画面下にあるDockだけど
下以外に左右にも配置できる。
俺はいっつも下なんだけどね!
例えば左にすると👇みたいになる

ウィンドウをアプリケーションアイコンにしまう
ジニースエフェクトとスケールエフェクト
があって、どんな感じかというと👇を見てほしい。


ジニースエフェクトは、ウィンドウがぐにゃり。
スケールエフェクトは、シュッと。
おれはジニーエフェクト!!
なんでってそりゃ
Macっぽいから。
キーボードのバックライトは消せ

設定→キーボード
にある「キーボードの輝度」。
MacBookの人は今すぐここを
一番左に持ってって。
キーボードのライトは普段遣いでは
無駄の極みだから。
バッテリー無くなっちゃうから
必ずオフにして!
トラックパッドの感度を自分好みに

MacBookのトラックパッドで
マウスカーソルを動かすときの
ポインタの速さも変えよう。
いろいろ変えて試して
ちょうどいい速さにしてくれ!
ステージマネージャを使え

PC使うのは良いんだけど、いろんなソフト開きすぎて
画面ごちゃごちゃして見づら!!
ってなる時あるでしょ?
それを解消してくれるのが
ステージマネージャ。
今使っているソフトだけを画面に表示して、
それ以外のソフトは左側に常駐させておいてくれる。

設定→デスクトップとDock
からステージマネージャをオン。
画面スッキリで超見やすい。
「いやいや、Safariとミュージックは
一緒に表示させたいんだ」
ってときも大丈夫!

左側からドラッグして持ってくれば
2つのソフトを同時に表示できる。
1つに戻したければ、
表示させたくないソフトをドラッグして
左に持ってくだけでOK。
作業する時は、使うソフトだけ表示させておく方が
効率が上がるよ絶対。
メニューバーと
コントロールセンターを整理しろ

メニューバーとは、Macの画面の上に出てる
様々な情報を表示してくれているエリアのこと。

設定→コントロールセンターを選ぶと、
メニューバーに表示するものを設定できる。
俺のオススメ設定はとりあえず👆の通り。
いらんもんは非表示!非表示!!

んでコントロールセンターは、
メニューバーから表示できて
Wi-FiとかBluetoothとか
色んな情報をまとめて表示してる画面のこと。


バッテリー以外はオフってOK!
True Toneをオフに

Macを使用している環境の照明にあわせて
画面の色味を調整するTrue Tone
っていう機能があるんだけど
これはオフ!
速攻オフ!
設定→ディスプレイにある
True Toneをオフにしよう。
オンにすると
画面の色が変になるんよ・・・
Apple Watchでロック解除

Apple Watchを持ってる人限定
にはなるんだけど、
Apple Watchを着けてるだけで
Macのロックを自動解除してくれる機能がある。
これが地味に便利だから
是非オンにしておきたい。
設定→Touch IDとパスワード
から、Apple Watchの項目を探して
オンにしておこう。
オススメのソフト10選
こっからは俺の独断と偏見で選ぶ
オススメのソフトを紹介。
概要とDLリンク、オススメの設定は貼るから
インストールはなんとか自分でやってくれ!!
Karabiner

キーボードのキー割り当ての変更や
カスタマイズを行うソフト。
DLサイトはこちら。
WindowsでもMacでも
同じ無線キーボードを使ってるオレが
超重宝してるソフト。
例えばWindowsではCtrlキーがあるけど
MacではそこがCmdキーに該当する。
オレが使ってるキーボードは
WindowsとMacどちらも使えるんだけど
CtrlキーとCmdキーが別のキーになってる。

というか両方使えるキーボードって
大体こういう作りになってる。
で、だ。
わかるっしょ?
なんで別やねん!
って思うじゃん。
そういう、
・Windowsと同じキー配置にしたいな
・このキーを別のキーとして使いたいな
みたいな
悩みを解決してくれるソフトが
Karabinerなのよ。
CtrlキーとCmdキーの設定は👇

左側のCtrlキー=左側のCmdキー
っていう設定。
これでMacでもWinでも
同じキーを使ってコピペとかができる!
アバスト セキュリティ

無料のセキュリティソフト。
DLサイトはこちら。
「Macにウイルスソフトはいらない」
と昔は言われていて
さらに標準のアンチウイルスソフトが
裏で動いてはいるけど
やっぱり何かしらの対策はしたい。
ということで無料のアバストという
セキュリティソフトをおすすめする。

怪しげなサイトにアクセスすると
こんな感じでアラートを出して
防御してくれる。
たまに広告が出てくるけど
消せばOK。
Memory Cleaner

メモリを解放して
動作が重くなるのを防いでくれる。
DLサイトはこちら。
メモリが足りないくて
重くなったり固まったり
そんなアクシデントを未然に防ぐために
定期的にメモリを解放してくれるソフト。

メニューバーに常駐してメモリを監視してくれる。

この画面では
どのソフトがどのくらいメモリを使用しているか
を表示してる。
Free Upを押せば手動でメモリを解放できる。

Automatically Free Upをオンにしておけば
時間やメモリ使用量、CPU使用量に応じて
自動でメモリを解放してくれるから
とりあえずオンにしておくこと推奨!
俺は1時間ごとと、
メモリ使用量75%を超えたら解放するように設定してる。
AppCleaner

ソフトを綺麗さっぱり削除してくれる。
DLサイトはこちら。
Macはソフトを削除するときに
Finderからアプリケーションを選んでゴミ箱にドラッグ
することで削除が完了するんだけど
それだけだとゴミファイルが残ることがある。
そんなゴミファイルも
きっちり削除してくれるのがこのソフト。
使い方は簡単で、
削除したいソフトをAppCleanerのアイコンに
ドラッグすればいい。

そうするとこんな画面が出るから
右下のRemoveをクリックでOK。
キレイに削除かんりょーー!!
Google日本語入力

日本語への変換用ソフト。
DLサイトはこちら。
文章を書いて変換!
ってやったときに、
いやいやその漢字じゃねーよ!
ってとき、無い?
Google日本語入力を入れておけば
変換のときに適切な漢字に変換してくれる。
変換間違いともオサラバ!
100%キレイな変換になるわけじゃないから
そこは注意ね。
CheatSheat

ソフト独自のショートカットキーを
表示してくれるソフト。
DLサイトはこちら。
ショートカットキーって便利だけど
どんなショートカットがあるのかわかんないし
調べ方もわからん!
ってときに便利なのがこのソフト。
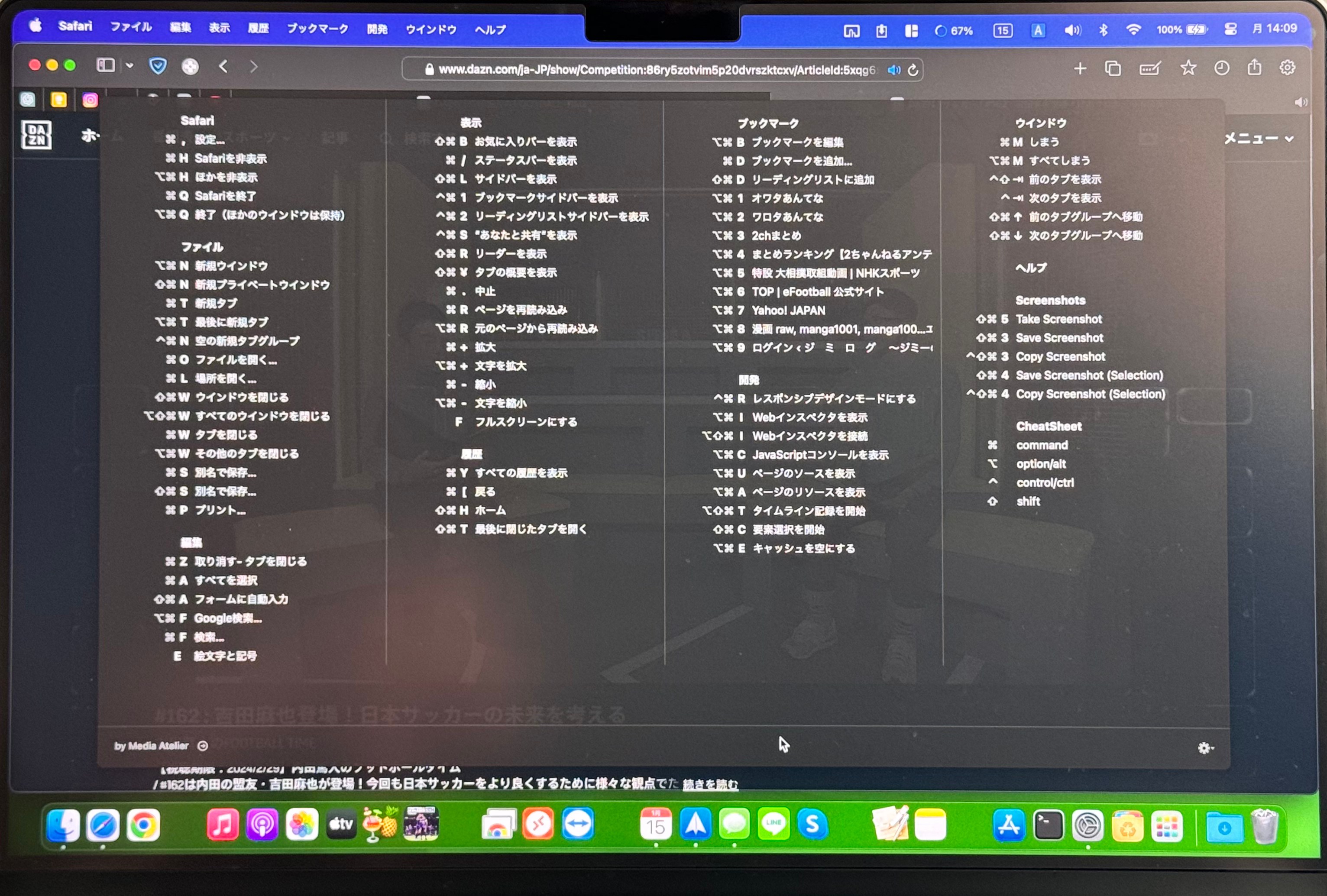
このソフトをインストールした状態で
MacでCmdボタンを長押しすると
開いているソフトのショートカットキーが表示される。
調べる手間も省けるし
ショートカットを覚えれば
今後の作業効率も上がる!
積極的に覚えていこー!
The Unarchiver

圧縮されたファイルを解凍するソフト。
DLサイトはこちら。
ファイル解凍ソフト。
標準より使いやすい!(俺は)
LINE

言わずとしれたコミュニケーションツールのMac版。
DLサイトはこちら。
MacでもLINEを使える。
PCを作業してるときにLINEが来ても
いちいちスマホを取り出さなくても良くなる!
Whats On

音楽情報をメニューバーに表示する。
DLサイトはこちら。
Mac標準の「再生中」だと表示されない
アーティストと曲名をメニューバーに表示してくれる。

こんな感じで
曲名が左、アーティスト名が右に表示されて

クリックすると
ジャケット表示、音量調整、再生停止などができる。
別に「再生中」でも支障はないんだけど
こっちのがビジュアル的に好きだからオススメ!
Clibor

コピーした履歴を保持してくれるソフト。
DLサイトはこちら。
あーーー!
さっきコピーしたやつ
また使いたい!!
ってときに使えるソフト。
メニューバーに常駐して、
コピーした履歴を1,000件保存してくれてる。

クリックするとペースト出来る状態になるから
貼り付けたいところでCmd+VでOK。
メニューバーのアイコンをクリックしなくても
Cmdを2回押すだけでも起動するから便利。
設定して終わり、じゃない!

紹介してきた設定をし終わって
疲れたと思うけど
ここで終わりじゃない
ということは伝えておく。
というのも
OSのアップデートで変わったり
自分の作業によって
使いやすい設定が存在したり
なにが良いかはやる内容によるからだ。
だから定期的に設定も見直して
都度効率的な設定がないか
見直しをしよう!
んじゃおつ!




















